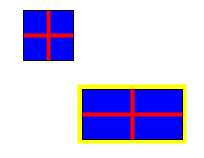
Class: ApplicationTutorial
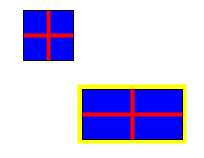
This tutorial will explain how to create a simple text-editing application. It will cover how to take a document file (like TextDocument) and assemble it with FileFilters, some premade actions handling those documents, and manage a single view.
To begin with, we need to be able to create new documents and add them to the application. Most of these operations are handled by actions that can be created using static methods in DefaultActions. As an example, let's look at the action for creating a new document.
public static Action newAction(final Application app) {
return new AbstractAction (NEW) {
public void actionPerformed(ActionEvent e) {
Document doc = app.getDocumentFactory().createDocument(app);
app.addDocument(doc);
app.displayDocument(doc);
app.setCurrentDocument(doc);
}
};
}
The static method is a factory for new actions that create new documents. Each new document is created by using the application's document factory. and then added to the application and displayed.
To see this action in the application, it has to be attached to some user interface component. In the case of the this action, it is attached to two components: a menu bar item and a tool bar button. First let's look at the menu bar item.
public void initializeMenuBar(JMenuBar menuBar) {
Action action;
JMenuItem item;
// Create the File menu
JMenu menuFile = new JMenu("File");
menuFile.setMnemonic('F');
menuBar.add(menuFile);
action = DefaultActions.newAction(this);
addAction(action);
GUIUtilities.addMenuItem(menuFile, action, 'N',
"Create a new graph document");
...
}
This method is called in the application constructor and it is responsible for populating the menu bar with item. It also addes the actions to the application so that the same action can be reused for a toolbar button. GUIUtilities is a set of utility methods that are useful for supporting applications. The addMenuItem method used here adds the action to the given menu with an associated keyboard mnemonic and a tooltip. It also sets properties in the action so that the and tooltip do not have to be specified later if the same action is used again.
The toolbar is set up similarly, using a different GUIUtility method.
public void initializeToolBar (JToolBar tb) {
Action action;
RelativeBundle resources = getResources();
action = getAction("New");
GUIUtilities.addToolBarButton(tb, action, null,
resources.getImageIcon("NewImage"));
...
}
Notice here that we retrieve the menubar action from the application using the getAction() method. The icon we use is also pulled out of a property file. In this case, the property file that we use is in the resource package, Defaults.properties. The RelativeBundle class uses a property file to avoid hard-coding the names of resources into the application. This allows us to easily change the icons later if we decide to.
## # Icon resources # OpenImage=img_open.gif NewImage=img_new.gif SaveImage=img_save.gif
These resources are defined in the AbstractApplication class, and can be used by any subclass. Applications can also define their own property files in addition to the default, but we don't need to do that here. For more information about resources, see the RelativeBundle class and the getResource() method in java.lang.Class.
The rest of the ations for this application are added similarly. Most of the rest of them refer to a StoragePolicy object. For instance, the action for closing a document completely defers to the storage policy.
public static Action closeAction(final Application app) {
return new AbstractAction (CLOSE) {
public void actionPerformed(ActionEvent e) {
app.getStoragePolicy().close(app.getCurrentDocument());
}
};
}
The storage policy may do many different things, depending on how it is implemented. It could close the document without saving, it could not close the document at all, or it could popup a dialog, asking to confirm closing the document without saving it. How do we initialize the storage policy? The following piece of code is in the initializeApp() method:
try {
DefaultStoragePolicy storage = new DefaultStoragePolicy();
setStoragePolicy(storage);
FileFilter ff = new FileFilter() {
public boolean accept (File file) {
return GUIUtilities.getFileExtension(file).
toLowerCase().equals("txt");
}
public String getDescription () {
return "Text files";
}
};
JFileChooser fc;
fc = storage.getOpenFileChooser();
fc.addChoosableFileFilter(ff);
fc.setFileFilter(ff);
fc = storage.getSaveFileChooser();
fc.addChoosableFileFilter(ff);
fc.setFileFilter(ff);
} catch (SecurityException ex) {
// FIXME: create a new "NoStoragePolicy"
}
In this case, we are using a DefaultStoragePolicy, which generally uses a "confirmation dialog" style of implementing each of its operations. The DefaultStoragePolicy class contains two file choosers, one for opening files and one for saving files. This allows loading files from one place and saving them to another. It also allows the application to understand two different sets of document types for opening and saving. The types of documents that are understood are set using the FileFilter. The security exception is caught so that the application will work within an applet, which is generally unable to access the local file system. In that case, we switch to using a storage policy which disallows persistent storage.
So now that we've got documents into our application, how do we deal with creating views for them? This tutorial contains reference to two private variables. One is a reference to the single shared view, and the other is a referece to the document that is currently displayed in the view. These variables are first initialized in the constructor:
_editorPane = new JEditorPane(); context.getContentPane().add(new JScrollPane(_editorPane)); _displayedDocument = null; displayDocument(getCurrentDocument());The displayDocument method updates the text in the editor pane with the text of the given document. At this point, however, the application contains no documents so the current document is null. In this case the displayDocument method clears the editorPane and sets it to not be editable.
So what happens when a document is added to or removed from the application? Well, we want to get the current document and display it. When a document is added or removed, that call should always be followed by a call to set the current document. We will detect that call by adding a listener to the list of documents, and then displaying the current document.
addDocumentListener(new ListDataListener() {
public void contentsChanged(ListDataEvent e) {
System.out.println("current document = " +
getCurrentDocument());
displayDocument(getCurrentDocument());
}
public void intervalAdded(ListDataEvent e) {
}
public void intervalRemoved(ListDataEvent e) {
}
});
We also want to be sure to update the text in the document whenever any change is made to the view in the editor pane. To accomplish this we will add another listener to the editor pane that will update the text of the current document.
_editorPane.getDocument().addDocumentListener(new DocumentListener() {
public void changedUpdate(DocumentEvent e) {
if(_displayedDocument != null)
_displayedDocument.setText(_editorPane.getText());
}
...
});